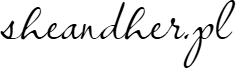Bez względu na to, czy jesteś zaawansowanym użytkownikiem Excela, czy dopiero zaczynasz swoją przygodę z tym narzędziem, tworzenie wykresów to umiejętność, która szybko może okazać się nieoceniona. W tym artykule przedstawiamy krok po kroku, jak stworzyć wykres w Excelu, jak wybrać odpowiedni jego typ, dostosować wygląd oraz dodać i edytować dane. Pozwoli Ci to na lepsze wykorzystanie funkcji Excela i efektowniejsze przedstawienia danych.
Jak wstawić wykres w Excelu
Wstawianie wykresu w Excelu to proces, który można wykonać w kilku prostych krokach. Zaczynamy od przygotowania danych, które chcemy zobrazować na wykresie. Najlepiej, aby dane były uporządkowane w tabeli i miały odpowiednio opisane kolumny oraz wiersze. Gdy dane są już gotowe, możemy przejść do tworzenia wykresu.
Aby wstawić wykres, wykonaj następujące kroki:
1. Zaznacz dane: Najpierw zaznacz obszar danych, które mają być użyte do stworzenia wykresu. Może to być prostokąt obejmujący komórki z nagłówkami kolumn i wierszy oraz właściwymi wartościami.
2. Przejdź do karty „Wstaw”: Na wstążce narzędziowej Excela znajdziesz kartę „Wstaw”. Kliknij na nią, aby wyświetlić różne opcje wstawiania, w tym wykresy.
3. Wybierz typ wykresu: W grupie „Wykresy” znajdziesz różne typy wykresów, takie jak kolumnowy, liniowy, kołowy, belkowy, X Y (punktowy) oraz wiele innych. Wybierz typ wykresu, który najlepiej pasuje do Twoich danych i kliknij na ikonę odpowiadającego wykresu. Excel automatycznie utworzy wykres na podstawie zaznaczonych danych.
W tym momencie wykres zostanie automatycznie wygenerowany i wstawiony do arkusza kalkulacyjnego. Możesz go przenieść w dowolne miejsce w arkuszu, klikając i przeciągając go przy użyciu myszy.
Wybór odpowiedniego typu wykresu
Wybór odpowiedniego typu wykresu jest kluczowy, aby jak najlepiej przedstawić dane i ułatwić ich interpretację. W Excelu dostępnych jest wiele typów wykresów, a każdy z nich ma swoje specyficzne zastosowania. Poniżej omówimy najpopularniejsze typy wykresów i wskazówki, kiedy warto je używać.
Wykres kolumnowy: Wykres kolumnowy jest idealny do porównywania wartości między różnymi kategoriami. Jest szczególnie przydatny, gdy chcemy przedstawić dane liczbowe w formie pionowych słupków, co pozwala łatwo zobaczyć różnice między poszczególnymi kategoriami. Wykres kolumnowy sprawdzi się doskonale przy wizualizacji wzrostu sprzedaży w różnych regionach.
Wykres liniowy: Wykresy liniowe są świetne do pokazania trendów w czasie. Są szczególnie użyteczne, gdy chcemy zobrazować, jak wartości zmieniają się na przestrzeni dni, miesięcy, lat itp. Na przykład, jeśli chcemy zobaczyć, jak zmieniała się temperatura średnia dzienna w ciągu roku, wykres liniowy będzie idealnym narzędziem.
Wykres kołowy: Wykresy kołowe są przydatne, gdy chcemy pokazać proporcje między różnymi częściami całości. Na przykład, jeśli mamy dane o budżecie i chcemy zobrazować, jaki procent budżetu jest przeznaczony na różne kategorie, takie jak marketing, rozwój produktu i operacje, wykres kołowy sprawdzi się doskonale.
Wykresy belkowe: Wykresy belkowe są podobne do kolumnowych, ale przedstawiają dane w formie poziomych pasków. Są szczególnie użyteczne, gdy mamy długie etykiety kategorii i chcemy uniknąć problemów z czytelnością etykiet. Wykres belkowy może być użyty do porównania średnich wyników testów różnych klas.
Wykres X Y (punktowy): Wykres punktowy jest używany do wyświetlania zależności między dwiema zmiennymi. Może być szczególnie pomocny w analizie korelacji i zależności. Na przykład, można użyć wykresu punktowego, aby zobaczyć, jak zmienia się sprzedaż produktu w zależności od ceny.
Wybór odpowiedniego typu wykresu zależy od celu, jaki chcemy osiągnąć, oraz od specyfiki naszych danych. Warto eksperymentować z różnymi typami wykresów, aby znaleźć ten, który najlepiej przekazuje pożądane informacje.
Dostosowanie wyglądu wykresu
Po stworzeniu wykresu warto dostosować jego wygląd, aby był bardziej czytelny i estetyczny. Excel oferuje wiele narzędzi, które pozwalają na modyfikację wyglądu wykresu, takich jak zmiana kolorów, dodanie tytułów, osi, siatek, legend oraz innych elementów.
Dodanie tytułu wykresu: Aby dodać tytuł do wykresu, kliknij na sam wykres, a następnie wybierz kartę „Układ Wykresu” na wstążce narzędziowej. Wybierz „Tytuł wykresu” i wpisz odpowiednią nazwę. Tytuł powinien być krótki, lecz jednoznacznie wskazujący na to, co przedstawia wykres.
Zmiana kolorów i stylu: Aby zmienić kolory i styl wykresu, kliknij na wykres, a następnie wybierz kartę „Projektowanie” na wstążce narzędziowej. Excel oferuje różne gotowe style i schematy kolorystyczne, które można szybko zastosować. Możesz także dostosować kolory poszczególnych serii danych, klikając na danych i wybierając odpowiednie opcje w „Narzędziach Wykresu”.
Dodanie etykiet danych: Aby dodać etykiety danych, które pokazują wartości bezpośrednio na wykresie, kliknij na wykres, przejdź do karty „Projektowanie” i wybierz „Dodaj element wykresu”, następnie „Etykiety danych” i wybierz położenie etykiet (np. „Na końcu serii”). Etykiety te mogą być przydatne do szybkiego zrozumienia wartości poszczególnych punktów na wykresie.
Dostosowanie osi: Aby dostosować osie, kliknij na jedną z osi (X lub Y), a następnie wybierz „Format osi” z menu kontekstowego. Możesz zmienić skalę osi, jednostki, formatowanie liczb oraz inne właściwości, aby lepiej dopasować wykres do swoich potrzeb.
Dodanie legendy: Legenda pomaga zidentyfikować różne serie danych na wykresie. Aby dodać legendę, kliknij na wykres, przejdź do karty „Projektowanie”, wybierz „Dodaj element wykresu” i następnie „Legenda”. Możesz także dostosować położenie legendy, aby była bardziej widoczna i nie zasłaniała ważnych części wykresu.
Te proste kroki pozwolą Ci dostosować wykres do Twoich potrzeb, dzięki czemu będzie on nie tylko użyteczny, ale także atrakcyjny wizualnie.
Jak dodać i edytować dane w wykresie
Kiedy dane w tabeli ulegają zmianie lub chcesz dodać nowe dane do istniejącego wykresu, Excel oferuje prosty sposób, aby to zrobić, a wykres zostanie automatycznie zaktualizowany.
Dodanie nowych danych: Aby dodać nowe dane do wykresu, najpierw wprowadź nowe wartości do tabeli. Następnie kliknij prawym przyciskiem myszy na wykresie i wybierz „Zaznacz dane”. W „Okno wyboru źródła danych” kliknij „Dodaj”, aby dodać nową serię danych. Wypełnij odpowiednie pola, takie jak „Nazwa serii” oraz „Wartości serii”, wskazując komórki zawierające nowe dane.
Edytowanie istniejących danych: Aby edytować dane już znajdujące się na wykresie, kliknij prawym przyciskiem myszy na wykresie i wybierz „Zaznacz dane”. W „Okno wyboru źródła danych” znajdziesz listę aktualnych serii danych. Wybierz serię, którą chcesz edytować, klikając na nią, a następnie użyj przycisków „Edytuj” lub „Usuń”, aby wprowadzić zmiany.
Automatyczna aktualizacja wykresu: Excel automatycznie zaktualizuje wykres, jeśli zmienisz wartości w oryginalnej tabeli danych. Wystarczy wprowadzić nowe wartości do komórek w tabeli, a wykres od razu odzwierciedli te zmiany. To bardzo przydatne, gdy pracujesz z dynamicznie zmieniającymi się danymi.
Zmiana zakresu danych: Aby zmienić zakres danych na wykresie, kliknij prawym przyciskiem myszy na wykresie i wybierz „Zaznacz dane”. W „Okno wyboru źródła danych” możesz ręcznie dostosować zakres danych, wpisując nowe adresy komórek lub przeciągając obramowanie zaznaczenia w arkuszu kalkulacyjnym.
Dodawanie i edytowanie danych w wykresie jest prostym procesem, który pozwala na elastyczne zarządzanie informacjami. Dzięki tym funkcjom możesz w pełni kontrolować, jakie dane są przedstawiane na wykresie, oraz łatwo wprowadzać zmiany w miarę potrzeb.